


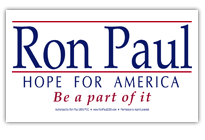
Computer Help 101
Internet Basics
There is a lot of good information here, that will help you get started and understand what the internet is and how it works. There is also information about how to keep your internet experience AND your personal information safe. It is all condensed into just a few pages, so I suggest you read it in the following manner:
First read it like you would a novel, i.e. just read it and don't stop to think about things if you don't understand them.
Then read it again and ponder things you don't understand, but don't dwell on them, just move on.
The third time everything will become clearer. If you don't understand something, or something isn't clear, drop me a line (click on the email/feedback link at the bottom)
Also, as you read about things, go online, and try them out on your browser.
What is the Internet?
You can think of the internet (or 'web') a number of ways.
One way is to think of it as a huge book. Looking at it this way, each page in the book corresponds to a 'web page'. A web page is very much like a page in a book, in that there can be text, pictures, tables, etc. A 'web site' (or just 'site') is a collection of web pages that belong to a company, organization, or individual, and can be thought of as a chapter in that huge book.
You can also think of the internet as a virtual community, with houses, mansions, office buildings etc. Thinking of it this way, 'going' to a web site is much like going to an actual building in the real world, and the different floors and rooms in the building can be thought of as web pages.
I like to think of it as a combination of the largest library and shopping mall that has ever existed.
Do you have a question about ANYTHING? Chances are that you can find the answer and much more information than you wanted to know, on the internet.
Do you want to go shopping and buy things? Again, the sky is pretty much the limit with regard to finding and buying anything you can think of on the internet.
Do you want to interact with others from the comfort of your home? You can take your pick from millions of people, clubs, forums, chat rooms, etc.
You can also use online banking, trade stocks and mutual funds, and much more.
Not to mention e-mail, which allows you to instantly send letters and pictures to anyone on the web.
Many cell phones and PDA's let you access the internet as well.
The development of WAP, wireless 3G, and mobile broadband among others have enabled mobile phone users to access the net and perform tasks like e-mail, banking, stock trading, and many more. O2 phones are among my favorites in terms of mobile connectivity. Unlike other Internet-ready phones, these phones have superb internet connectivity features, are sleek and are more stylish than other phones out in the market.
Why is it called a 'Web'?
Because it consists of thousands of computers (called 'servers') that are connected to each other, much like a web is. This means that there are countless different paths that can be traveled to connect one computer to another, and connect you to any web page.
The connection can be via phone lines, satellites, optical fiber, cable, etc. New servers can be added, and others taken away, without affecting the web as a whole.
How do you get 'on' the Internet?
All that is required is an 'ISP' (Internet service provider). You generally connect to your ISP through a phone line. You basically have either Dial-Up which uses a modem (these are very slow, and are being phased out), or DSL, which is much faster. You can also connect through cable service, which is also very fast. A direct satellite hookup is also available.
Once you have a line into the internet through an ISP, the ONLY other thing you need is a browser.
Browsers
Browsers are applications (programs) that you use to view the web pages of the internet. The two most common browsers are FireFox(Mozilla), and Microsoft Internet Explorer. Opera is also somewhat popular.
When you open (or 'go to') a web page, the browser handles the communication between your computer and the web page you have accessed. It 'loads' the web page data and makes the web page appear on your screen.
It also lets you navigate to other web pages, by either typing in the new location in the location bar (web site address, i.e. "www.somesite.com") , by using a 'bookmark' (explained below), or just by clicking on a 'link', like this: www.lighthouse57.com.
What about AOL, MSN etc.
These are called 'portals'. You can think of them as giant mansions with many rooms, like chat, sports, entertainment, etc. They don't want you to leave their mansion, so they can keep trying to sell you stuff.
You also get your own e-mail through these. I think everybody starts out with AOL, but you will soon get to hate them.
Instead, you can get your e-mail through a regular ISP, or at Yahoo.com, or Hotmail.com. If you have your own website (they're really very cheap to get), you can have your own e-mail through your site: you@yoursite.com.
1and1.com has a new deal where you can have your own email at your own domain for 99 cents a month. This is the equivalent of having just a mailbox sitting in the virtual internet world.
When I first got online, I got AOL. It didn't take me long to advance to a more pleasant and efficient way to access the internet. AOL and other 'portals' (a portal is a central internet access place) can be thought of as huge mansions.
They have everything in there, news, sports, e-mail, whatever. And they really don't want you to leave(and miss all their advertising). You can go to other websites on the internet (if you can find the internet 'room'), but you have to watch them on the AOL 'TV', because once you are in AOL, you can check out, but you can never leave.
Personally, I don't like AOL and similar portals, although many people do because they're warm, cozy and fuzzy. Once you become halfway comfortable with the internet, you may find AOL etc., too confining and decide to venture out into the web in your own way.
Remember that all you need to be on the internet is an ISP, and a browser. You don't need portals......
Links
Links are used to go to other web pages or other web sites, from the page you are on.
A link is usually blue, and underlined, but not always. Sometimes a link is a picture, or an icon (little picture). You will also find links at the top of the page (they sometimes look like filing folder tabs) and at the left or right side in 'navigation panels' (an area that lets you go to different places in the site).
One way to check if something is a link is that when you move the pointer over the link, the pointer will change to a hand with the index finger extended.
The location (address) of the web page that the link points to will show on the bottom of the browser, as soon as the pointer passes over the link and changes to a pointing hand.
If you click on the link, then you will 'go' to that web page, which will then 'load' into your browser window.
New Window
There are 2 ways to go to another web page. The first is to just go to it in the browser window you are in (by just clicking on it's link), and the second is to open a new browser window that will then open the other web page.
Sometimes it's more convenient to open a new window instead of going to another page in the window you're in. You can open a new window by 'right' clicking on the link (use the right mouse button). This opens a little menu that has 'Open in New Window' as one of the choices.
ALSO, depending on how the link is set up, it just may open a new window automatically.
You can quickly cycle through different windows with Alt+Tab (pressing the Alt key and while holding it down, hitting the Tab key repeatedly.) When you get to the window you want, release the Alt key. Alt+Shift+Tab let's you cycle backwards. This also lets you cycle through any other applications you have running.
Bookmarks
Bookmarks (called 'Favorites' in Internet Explorer), just like what they imply, allow you to 'save your place' in the web. If you like the page you are on, or want to return to it later, you can bookmark it by hitting Ctrl+D (pressing the Ctrl key and while holding it down, pressing the D key) . This will result in placing an entry in your 'bookmark file'.
Then if you later want to return to that page, all you need to do is click on that bookmark entry in your bookmark file.
Bookmark entries can be organized into folders. It's really a good idea to keep your bookmarks organized, and to file them appropriately, as soon as you make them. Otherwise you will wind up with a huge list of bookmarks and will really have a tough time finding what you want in that mess. I strongly advise spending a little time creating some filing system and using it religiously as soon as you create a new bookmark.
Search Engines
Search engines are how you find things on the web. They are actually 'web sites'. There are a lot of them. The one I recommend is: www.google.com .
You use the search engine by entering 'keywords' and letting the search engine find any web pages with those keywords in them.
For example, if I wanted to know the weather in CasaBlanca, I would type in 'weather casablanca', and I would get lots of links to web pages with that information available (64,000 the last time I did it).
Focus
You can only do one thing at any one time to interact with your computer. Only one window for example can have 'focus' at any one time. If a window has focus, it is on top (in front of) other windows, it's top bar is a solid color, usually blue, and you can interact with it. Other windows have a greyed out top bar, and will be 'behind' the window with focus.
Other things in the focused window can also have 'sub focus', such as something that has been selected (a button, text, a file name, etc.). If a button has a dotted line around it, or an item is highlighted, you can hit enter, and the result will be the same as if you had clicked on it.
This will become clearer as you work with your computer.
Pop Ups
Sometimes, when you visit a web site, it will rapidly open new browser windows (usually 'little' windows) automatically. These are called 'pop ups', and are invariably some type of advertising.
They can quickly be killed by giving them focus (if they don't have it already) and hitting 'Alt+F4' (Alt+F4 will close any application or window, and is the same as clicking on the X in the top right corner of a window). Pop ups are often processor intensive, and will slow down your computer.
Pop ups can open either in front of your current window, in which case they can be killed immediately, or they can open behind your current window. You can find them with Alt+tab. Hunt them down and kill them whenever you can.....ha ha.
Netscape has it's own very nice e-mail capability built in. Internet Explorer uses a separate application called 'Outlook'. There are also separate e-mail programs available. They are all pretty much intuitive in nature.
One thing that I suggest is that you create several folders in your e-mail system. That way you can file incoming messages. Examples are: Registrations, Help Info, etc.
Keyboard HotKeys
Although you can use the mouse to click on whatever you want to do, learning a few keystrokes (or 'hotkeys') will save you a lot of time. Two of them which illustrate the notation used here are:
Ctrl+P (print the current page/document) means press the Ctrl key and while holding it down, press the P key.
Alt, F means press the alt key and then press the F key. This will open the File menu.
Here are some others (All of these work in Netscape, only some work in Internet Explorer):
Ctrl+R -- Reload the page you are on. Use it if it gets 'stuck'.
Esc -- Stops the loading of a page. Sometimes a page will take a long time to load, and nothing will show on the screen, even though the main parts of it have probably loaded. Esc will stop the loading and show you what has loaded so far.
Alt, (left arrow) -- Go back to the previous page you were at.
Alt, (right arrow) -- Go forward to page you were at.
Tab -- On a form will move cursor to the next field. On web pages will sub focus on the next link. Shift+Tab moves you backwards.
Ctrl+N -- Opens a new browser window.
Ctrl+B -- Open your bookmark file. Use your arrow keys to navigate through it.
Ctrl+M -- Compose an e-mail message. Ctrl+Enter sends it.
Ctrl+2 -- Read your mail
Alt, G -- Brings down a little menu that lets you pick what previous page you want to load.
Right Click -- On a picture, lets you save it to disk. On a web page, lets you send it to a friend (or yourself) among other things.
Toolbars and Menus -- You can press Alt and the underlined letter of the menu item in a tool bar and the menu will drop down, just as if you had clicked on it. Then just press the underlined letter of the choice you want.
Buttons
Buttons let you tell the web page you are on to do something. Examples are 'Submit' which is usually pressed after filling out a form, and 'Go' which are usually used to start a search in a search engine, or to do some other thing on that page. There are others, and all are labeled as to what they will do.
You use buttons by clicking on them. Many times just hitting the Enter key will activate a submit, or go button.
Is the web safe?
Just like the real world, there are good and 'bad' neighborhoods. There are also good and bad people using it. If you take just a few precautions, and use a bit of common sense, you don't have anything to worry about. There are some suggestions in the following 'Tips' section that will minimize any problems you might have.
Scum and Spy Ware
Several companies make available free software (Gator, Weatherbug, Ezula, etc.) that will install spying programs on your computer. These programs come as wolves disguised as sheep. They usually offer some 'nice' service, but in the background, they gather data and then send it to merchandising companies to do various things like market research, or to target you with e-mail spam. Some of them will actually change the web pages you go to and highlight key words, which will then link to the companies that use them. Go to my home site below, for more information about these practices and how to defend yourself.
Tips
Here are my suggestions, based on 6 years of experience with the web.
1. Get yourself a second phone line dedicated just to the internet. Alternatively, there are devices available that will let you use your phone while you are also on the internet. You won't need a second line if you have DSL/Cable. Also there is software out there that will let you interrupt your online connection to receive a call. But if you have dialup, a second line is better.
2. Get an ISP and sign up for 'unlimited' internet access (usually around $20/month). I use ATT, but it depends on the area you are in (Earthlink is also good). Experiment with several to find the one with the best response time. DSL or Cable access is highly recommended. (Unfortunately for me, I can't get it where I'm at...boo hoo....UPDATE...I got DSL!!!!!).
3. Don't sign up with AOL or the ATT $9.95/month version (although their separate $20/month unlimited internet access is great) or other portals (MSN, Juno, etc.). Remember all you need is an ISP and a browser. However, some people are satisfied with AOL/MSN, etc....it's up to you.
4. Use Netscape as your browser. This takes care of your e-mail requirements, and saves you from Microsoft Internet Explorer and Outlook security issues (and there have been a LOT of them).
5. If you can, use IMAP e-mail instead of POP3. (Talk to your ISP about this). Mozilla has an option to download just the headers of POP3 e-mail accounts, which makes it similar to IMAP.
6. Get good Virus protection. (AVG, McAffee, or Norton), and update it regularly. I've used both McAffee and Norton but have recently switched to AVG, which is better in my opion, excellent, fast and free. However, I suggest you pay for the professional version (I did) to pay back the people that developed this great program. You can get it here: AVG Virus Protection
7. Get a firewall (Kerio Personal Firewall is excellent, and free!). You may or may not have trouble using a firewall if you use AOL, or other 'portals'. Again, pay for it if you can: Kerio Software
8. Get some 'throwaway' e-mail addresses, that you use for signing up on sites of whose integrity you are not absolutely certain. That way if they sell your e-mail address, it won't clog up your real e-mail 'addy' (e-mail address) with advertising (Spam). You can get free e-mail accounts at many sites on the web. www.yahoo.com and www.hotmail.com are two that come to mind.
9. Never give out your real home address in a forum/chat room, etc., instead get a PO Box for this. (This is a good idea for ALL your mail, by the way).
10. Ditto for your phone number. (Although, I've posted my phone number on forums several times.......very few people actually called me......but better safe than sorry I suppose).
11. Stay out of 'bad' neighborhoods. (Cracker/Warez/Hacker/Filez sites). If you really want to go into bad neighborhoods, buy a cheap computer at a yard sale and use that to do your exploring. That way, if they hack into your computer, it won't be your real one....ha ha.
12. There are more tips on my home site (Click on home below).
If this
information has helped you, why not make a small donation to help us keep
this site up. You can donate here:
Make a Donation
E-mail us (click on the E-mail link below) if you have any questions.
Computer
Help Payments
(For Computer Help Users only, or if you want to make a direct donation.)


E-mail/Feedback
Home
Cool Links:
Invention
Mill
End of Day Stock Data
(GREAT!)
Other Links: