


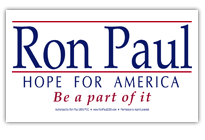
Computer Help 101
Windows Basics
There is a lot of good information here, that will help you get started and understand how your computer and Windows works. There are also many tips on how to save a LOT of time using your computer. It is all condensed into just a few pages, so I suggest you read it in the following manner:
First read it like you would a novel, i.e. just read it and don't stop to think about things if you don't understand them.
Then read it again and ponder things you don't understand, but don't dwell on them, just move on.
The third time everything will become clearer. If you don't understand something, or something isn't clear, drop me a line (click on the email/feedback link at the bottom)
Also, as you read about things, try them out on your computer. You can also open your Word processing application, and maybe some other applications so you can experiment with those.
There is nothing to be afraid of. You have to try really VERY hard to hurt your computer. A hammer would probably do it though. If you delete system files, that would do it also. But again, you really have to try hard to do that, it's not something that would happen by accident.
If your system does get hung up on something, or stops responding, just power it off and then turn it on again.
What is a computer?
A computer is supposed to make your life easier! In order to do so, you need to know a little about how they work, and how to use them.
There is nothing a computer can do that some person cannot also do. The ONLY advantage of a computer is that it can do it much FASTER.
You can think of your computer as a large filing cabinet. The computer therefore stores many 'files'.
Files
Each file has a name, and all files contain some type of information, or 'data'. All of these files are stored on your 'hard disk'. A hard disk is just a set of round disks stacked on top of each other with a little separation between them. The files are stored in magnetic 'grooves' on the disks. These disks spin rapidly, and there are little arms that move in and out as they read and write the files on the disks.
Files have names that end in a period followed by mostly a 3 and sometimes a 4 letter 'extension'. The extension determines what type of file it is. Windows will generally 'hide' the extension, so all you see is the name, but there is an option you can set to see the actual file name, with the extension shown.
There are basically 2 types of files:
Files that contain 'data' which are called 'data files', (a letter, a picture, financial data, etc.) Some examples of the extensions that data files have are .jpg, .gif (picture files), .txt, .rtf, .doc (text files), .htm, .html (web files), and .wav, .mp3 (sound files).
Files that do something with the data files, which are called 'application programs', or 'programs' or just 'applications'. Program and application refer to the same thing. Program file extensions are mostly .exe. A .dll file is a 'subprogram' that programs will sometimes use.
Folders
Files for the most part live in 'folders', which is a way to group files on the hard disk. Each folder has a name as well. A folder can contain other folders and/or files.
Within any folder, each file has to have a unique name. Each folder within a folder has to have a unique name also.
For example you could have a folder named 'Pictures' that has all your picture files in it. In the Pictures folder you could have a folder called 'Vacation Pictures' with your vacation pictures in it. Within the Vacation Pictures folder, you could have separate folders for each year's vacation, that has the pictures for that year in it.
It's a good idea to keep all your data organized into appropriate folders.
Memory
A computer also has something called 'memory'. This is just a work area that the computer uses to do it's processing. The more memory it has, generally the more work it can do at any one time.
Programs
All computers have 'programs'. A program very simply, is just a set of instructions that the computer follows, or 'executes'.
All computers have one 'master' program, and many 'application' programs, which are also called 'programs' or just 'applications'. The master program on your computer is called 'Windows'.
Windows has the job of running all the application programs. Application programs are things like a word processing program, or a picture editing program, or a check book balancing program, etc. Application programs, applications, and programs all refer to the exact same thing.
You can have any number of application programs running at the same time, and Windows will keep track of what they are doing and make them run correctly.
How it works
When you power up your computer, the master program (Windows) is read off the hard disk, loaded into memory, and starts running.
When you start an application, like a word processing application, Windows reads it off the hard disk, loads it into memory, and starts running it.
Using your computer
To use your computer you will need to start applications. Applications do the various things you want done.
First you will have to communicate with the computer. Basically you will first start some application, and then you will make the application do various things.
There are mainly 2 ways to communicate with your computer: The mouse, and the keyboard.
The Mouse
The mouse moves a pointer (arrow) on the screen, and also has 2 buttons on it.
When you want the computer or application to do something, you will often first 'select' some item or text. You can select things with the mouse OR the keyboard.
Selecting something gives it attention/focus. Once it is selected, you can do something with that item(start running it, copy it, move it, delete it, etc.).
There are a few different types of selecting, but the idea is the same.
When something is selected, it's appearance on the screen will change in different ways:
Selected text generally changes to a black/blue area with white letters(it becomes highlighted).
A 'button' (a small rectangular box with some word on it) that is selected has a dotted line around it, or looks 'raised'.
An icon (a little square picture) that is selected turns a faded color, and it's name has a dotted line around it.
Once an item is selected, something can then be done with it.
You select things with the mouse by 'clicking' on them.
Clicking on something means to move the pointer on the screen with your mouse to the area or item that you want, and then pressing the LEFT mouse button.
Clicking on something usually results in 'selecting' that item, however clicking in a text document, results in moving the 'cursor' (a flashing short vertical line) to that specific place in the text document.
Some things just need one click to make them do what they are supposed to, and others need a 'double click'.
Double clicking is clicking on something twice.
The first click selects the item, and the second click 'executes' it, or makes it start running. Windows has a setting (in folder options) that will initiate the action by either a single, or a double click.
Once an item is selected, pressing the 'Enter' key is the same as clicking the second time.
Dragging is when you click on something, and while you are holding the left mouse button down, you 'drag' whatever you have clicked on (selected) by then moving the mouse. When working in a text document, dragging results in selecting a section of the document.
The Keyboard
The keyboard consists of letter/number keys and many specialized keys. You can use the keyboard to 'select' things just like the mouse does.
The following abbreviations are defined here, and will be used in the rest of this document:
Hit/hitting - Means tapping a key.
Enter - The enter key. Used to send various commands to the computer, or a carriage return (new line) in word processing.
Ctl - This is the Control key. Usually labeled 'Ctrl'.
Alt - The Alt key. Labeled 'Alt'.
W - This is the Windows key. It has a picture of a little flying window on it.
F1 to F12 - These are the 'function' keys at the top of the keyboard.
Backspace - This is used to erase text one character at a time to the left. Mainly to correct a mistake in typing.
Del - This is the 'delete' key and is usually labeled 'Del' or 'delete'. Used to delete things. When used in text editing, will 'eat' characters from the right.
End - The End key. Labeled 'End'.
Home - The home key. Labeled 'home'.
Sp - The space bar. The longest key, at the bottom of the keyboard.
Sh - The shift key. There are 2 of them at each side of the keyboard.
Arrow keys - These are used frequently. They move the cursor around in text applications. They also allow you to navigate through menus, web pages, folder windows, etc.
Page Up/Down - These move the cursor up or down a page at a time.
Hotkey Combinations
There are usually 3 (sometimes 4) different ways to do the same thing in Windows, and in applications.
Usually, the slowest way is to use the mouse to click on things. This is called 'mousing around'. It's very easy to become 'hooked' on the mouse and to use it exclusively to do things, since everything can be done with the mouse.
However, you will have to use the mouse for some things that cannot be done with the keyboard, and some things are done faster/easier with the mouse.
Using 2-3 keys in combination is called a 'hotkey' combination. Usually, this is the fastest way to do things. It will save you a lot of time if you learn to use these hotkey combinations.
For example hitting the Ctl key and then while holding down the Ctl key, hitting the P key is a hotkey combination that will print whatever you are currently working on (document, picture, etc.). The notation that will be used is: Ctl+P.
Another combination is to hit one key and then hit another key. Example: Hitting the Alt key and then the F key. In most applications, this will open the File menu item(more on this later). The notation used is: Alt, F.
Generally though, when using a hotkey combination, you would hold down the first key, and then hit the second key. If there is a third key that needs to be pressed, you would first release the first 2 keys, and then hit the third key.
Probably the most useful hotkey combination is Alt+Tab. This lets you switch from one application to another, if you have more than one going. Hold down the Alt key, and then hit Tab. If you have more than one thing going, a little window will pop up that shows you all the applications that are active. Everytime you hit tab, it will highlight the icon for another application. When you release the Alt key, that application will get focus. Use Alt+Shift+Tab to move backwards. Open up a couple of applications and try it!
The Desktop
When your computer turns on, you will be looking at what is called your 'desktop'.
Everything you see on the desktop is actually within the 'desktop' folder on the hard disk. Windows just shows the contents of the desktop folder when it is running.
This desktop has little pictures on it that are called 'icons'. Most of these icons are 'shortcut icons' (or shortcuts). Each shortcut is a little file that 'points' to another file.
Double clicking on a shortcut is the SAME as double clicking on the file that the shortcut 'points' to, whether it is a data file, or an application program file.
Most of these shortcuts 'point' to application programs.
But they can also point to data files, or folders, etc.
The reason for using shortcuts is to get to things faster. Most of your application programs for instance live in the 'Program Files' folder. When new applications are installed, they usually get their own folder inside the Program Files folder. What the shortcut does is point to the application program file within the application's folder.
For example, if you have a shortcut on your screen that is called 'Shortcut to Word', when you double click on that shortcut, it will open your word processing application. The result is exactly the same as if you had gone to the Program Files folder, opened the Word folder, and then double clicked on the Word application program file.
Also, if you had a shortcut that pointed to a Word data file (letter, etc.), and you double clicked on it, it would start the Word application, since double clicking on a data file automatically starts the application that file 'belongs' to.
The Taskbar
At the bottom of the desktop is a long narrow area called the 'taskbar'.
In the center section of the taskbar there are 'wide buttons'. There is one 'wide button' for every application that is running at that time.
At the right side, are some icons of applications that are running 'in the background' (these are applications that do not generally need any attention, such as a Virus Protection program). At the far right, is the current time.
Start Menu
At the far left of the taskbar is the 'Start' button. It has a little window with colors, and reads 'Start'. Clicking on that button will bring up the 'Start Menu'.
A faster way to bring up the Start menu, is to just hit the Windows key.
The start menu gives you access to pretty much everything on the computer. You can start applications here, go into system settings, or power the computer down, among other things.
When you first start out, you will probably use the start button most of the time, to start your applications. Later on, you can put shortcuts on the desktop for the applications that you use a lot, and you will use the start button less often.
Windows
The reason Windows is called Windows is because when each application starts running, it gets it's own 'window', and also gets that wide 'button' in the task bar. The window is basically a square area with a thick blue bar at the top, and the application information is below that bar.
These windows can be any size you want.
To change the size of a window, put the pointer at the bottom right of the window, and when the arrow changes, click the left mouse button, and while holding it down 'drag' the pointer to change the size of the window.
Application windows can take up the whole screen, in which case they are called 'maximized'. They can also be 'minimized', which means that there is no window at all on the screen, but the wide button is still in the task bar, and the application is still running. In between is the 'regular', or restore window size. That is the default size, and the one you can change.
If an application is minimized, it needs to be 'restored' (bring the window back to the screen the same size it was before it was minimized), or maximized back to the screen, before you can work with it again.
At the left of the bar at the top of the window is the name of the application. At the right of the bar are 3 little boxes. Clicking on the first box 'minimizes' the window, The second box toggles between 'regular/restore' size, and 'maximized' size. Clicking on the last box with the X in it closes the window and terminates the application.
Hitting Alt, Sp brings up a little menu in every window, that has several choices:
The hotkey combos that do the same thing as clicking on the little boxes are:
Minimize: Alt,Sp,N (Hit Alt, then the Space bar, then N)
Restore: Alt, Sp, R
Maximize: Alt, Sp, X
Terminate application/Close the Window: Alt, Sp,C OR just Alt, F4
By the way, if you click on a folder, it will open a 'folder' window. This is just a window which shows the contents of that folder, but works just like any other window.
Applications:
Some examples of applications are: word processing(modern typewriter), picture editing, internet browser, accounting, etc.
When an application first starts, or when you interact with an application, it has something called 'focus'. This means that Windows has set that application so that you can interact with it. It's window will be on top of any other windows, and the thick blue line at the top of the window will be a solid blue color. You can only directly interact with one application at any one time. Any other applications will be behind the window with the focus on it, and their thick blue lines will be a grayish color.
There are many different applications, but they all have some basic similarities. One thing most applications have in common is 'toolbars'.
Toolbars
Toolbars are usually at the top of each appllication's window. These toolbars are mostly narrow long areas, that have 'menu items' and 'buttons' in them. These let you tell the application what to do.
A menu item is a word with the first letter underlined, like this: File. When you click, or select a menu item, a menu drops down with menu item 'choices' in it. An example of some choices are: print, save, open, etc.
A toolbar button has a little picture or symbol on it. For example, the print button looks like a little printer with paper coming out of it.
Each button usually has a corresponding menu item choice. This means that you can either click on the button, or select the corresponding menu item choice, and you will accomplish the same thing.
Selecting a menu item choice using Alt, and the underlined letter, is generally much faster than clicking on a toolbar button.
Menus
When you click on a menu item, a 'menu' will drop down with several choices in it.
A faster way to get the menu to drop down is to use a hotkey combination. For example, instead of clicking on the 'File', you can hit Alt, F.
After the menu drops down, to select a choice, the fast way is to just enter the underlined letter/number of that choice(if it has an underlined letter/number).
A slower way would be to use the down/up arrows to go through the choices until you get to the one you want.
The slowest way is to click on the menu choice itself.
For example, every 'File' menu generally has these choices (among others):
New Ctrl+N Open Ctrl+O Save Ctrl+S Save As Print Ctrl+P
Let's say you wanted to print the document you were working on. There are 4 ways to do this:
The quickest way would be to use a hotkey combo and hit Ctl+P. (If there is a hotkey combination available, it will generally show to the right of each menu choice). This way, the document would just print, and you wouldn't have to even use the menu.
A slower way would be to hit Alt, F(which brings down the File menu) and then hit P (the underlined letter in Print).
The next slowest way is to click on the printer button in one of the toolbars.
The slowest way is to click on File, then move the mouse down to Print and click.
Highlighting/Selecting Text
To highlight text, put the cursor where you want to start, hold down the shift key and then use the arrow keys to select the text. After the text that you want is selected, you can do things with it. (Copy, cut, or delete, explained below under Clipboard).
You can also click on where you want to start, then hold down the left mouse button, and move the cursor to the end of the text you want to select.
Also, say you want to replace a certain section of text with something else. You could highlight it, and then just start typing, instead of deleting it first. This will erase all the highlighted text and replace it with what you are typing. If you just want to change a part of something that is highlighted, like say a web address in your browser, hit either the left or right arrow and move the cursor to the part you want to change.
Say you want to change some text to some other text that you can copy from somewhere else. Here you would first copy the text you want, highlight the text that is to be replaced, and then just paste (Ctrl+V). All the highlighted text will be replaced by the text that was first copied. They do NOT have to be the same size.
Highlighting/Selecting Many Items
You can select many distinct items as well. An example of this is an e-mail summary window. Say you wanted to delete a number of e-mails. You can select the first one of the ones you want, hold down the shift key, and then using the down arrow, select as many others as you wish. Then you could just hit the Del key to delete them all.
If you want to select many items, but they are not all together, you can use the Ctrl key. Hold down the Ctrl key, and then click on each item that you wish. Then you can do to all of them what you would have done to just one. Again you could use this in an e-mail summary page to delete several spam messages.
Another example of this is to select several files in a folder window, and then 'right click drag' them to another folder window. You will then get the choice of either copying them, or moving them. Move is the same as copy, except they are deleted automatically from the original folder.
The Clipboard - Copy/Cut/Paste
There is an imaginary 'clipboard' in Windows. This clipboard is just a storage area that is used to move things around. You can 'copy' things to the clipboard, in which case it is still in the place where it was copied from, or you can 'cut' things to the clipboard, in which case it is gone from where it was. Then you can 'paste' these things from the clipboard to somewhere else.
It is only good for one thing at a time. If you copy something to the clipboard, and then copy something else before you paste the first thing, the first thing is overwritten by the second thing.
To use the clipboard, first highlight what you want to copy or cut, then hit Ctl+C (copy) or Ctl+X (cut). Then move the cursor to the place you want to paste what you copied/cut and hit Ctl+V.
The slower ways to copy/cut/paste can be found under the Edit menu item.
Most of the time you copy and paste text of some kind. But you can also select files in folders and copy/paste them from one folder to another.
You can use the clipboard to move things from one application to another application!!
Undo
If you make a mistake during copy/cut/paste, you can 'undo' your mistake by hitting Ctl+Z. You can undo as many things (go backwards in time) as the particular application allows. Usually at least 5 things. This is also under the Edit menu item.
Delete/Backspace
The backspace key erases text by moving to the left. The delete key 'eats' text from the right. The delete key also deletes things that are highlighted.
Home/End
The home key will move the cursor to the beginning of the line you are on. The end key will move it to the end of the line. Ctl+home will get you to the top of the document, Ctl+end to the end of the document.
Right Click
This is a very powerful tool, and you will really like it when you start using it.
To 'right click', move the pointer to the place you want it and then press the RIGHT mouse button. What happens next is that a small menu drops down with various choices. Go ahead and right click on things, and you will see what I mean. You can right click on just about everything, even web pages.
Either hit the Esc key, or click on some other area of the window if you change your mind and don't want to do any of the choices.
Partitions
The hard disk is divided into 'partitions', which are large areas of the hard disk. You could think of them as 'super' folders, or as separate drawers in the hard disk 'filing cabinet'. The first partition is called the 'C:' partition. Your hard disk may or may not be divided into more than one partition. In other words, your entire hard disk may be called the C: partition.
It's a good idea to have several partions. For instance, I keep all my data on a D: partition. What's really nice is to have an E: partition for the windows 'swap' file, and for other temporary files like the browser cache for instance. Since the swap file and temporary files change very often, having them on a separate partition will prevent your main C: and D: partitions from becoming too fragmented. So then you would only have to defrag the E: partition periodically............(To be continued.....................................
If this
information has helped you, why not make a small donation to help us keep
this site up. You can donate here:
Make a Donation
E-mail us (click on the E-mail link below) if you have any questions.
Computer Help Payments
(For Computer Help Users only, or if you want to make a direct donation.)


E-mail/Feedback
Home
Cool Links:
Invention
Mill
End of Day Stock Data
(GREAT!)
Other Links: