


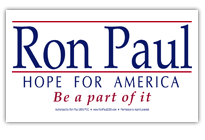
Computer Help 101

The Wizard's Hot Keys/Shortcuts

Click here to see the 'Basic' List
of Hot keys.
The following is a Comprehensive List of all the hot/shortcut keys that the Wizard has
found (remembers). "Mousing around" is a tremendous time waster. Windows
was designed with the ability to use the keyboard instead of the mouse for MOST
things. Using the keyboard will save you a tremendous amount of time, once you
learn the hot keys, and substitute them for the mouse.
The Wizard spent quite some time discovering all these hot keys.....they are not all listed in
one place that's for sure. If you know of any that are not here, the Wizard will be
grateful to hear from you.
Using all of these will probably save you a year of your lifetime. Just using the
Windows key instead of clicking on "Start" is a good example. A good way to learn
is to pretend you don't have a mouse, or at least use it only when you have to
and see how much you can do without it. It'll be a learning process, but believe
me, you will be very thankful when you get good at using them.
Print this page out, (Ctl+p) and tack it on the wall in front of you.
Abbreviations used: App=Application; Sh=Shift Key; W=Windows Key; Sp=Space bar
F1 to F12 = function keys, Ctl = Ctrl Key, Alt = Alt Key.
Notation: Example: Alt+sp,x means hold down the alt key, then while holding it down
press the space bar. Then release both and hit the x key.
W,s,c means hit the windows key, then hit the s key, then hit the c key (gets
you into the control panel).
Windows:
Left Arrow = When you have something highlighted/selected and you just want to change part of it
hit this to UN highlight and to move back to the part you want to change.
Alt,(underlined letter) = Choose the tool bar menu that starts with the 'underlined letter'.
Example: Alt,e opens the Edit menu. Then you can hit the appropriate letter to select from that menu.
Right Click = On different areas, opens a menu with various choices. VERY
POWERFUL TOOL.
Menu Key = This is a key that looks like a little menu with
(same as an arrow. This is the same as Right Click. It brings up the same menu.
Right click) Use the Esc key if you change your mind and don't want to pick one of
the menu items.
Backspace = When in a folder, one folder level up.
Alt+F4 = Close application, shutdown computer if on desktop.
Ctl+F4 = Close window within app. Alt,f,c in some apps.
Del = Delete key to delete files, text, and selected stuff.
Alt+Tab = Cycle through open applications. Hold the Alt key down with your left thumb, then
press tab repeatedly with your left index finger to scroll through apps. When you
get to the app you want, release the Alt key. Try it now. Use Alt+Sh+Tab to go backwards.
One of the most useful hot key combinations!!!
Alt+Esc = Scroll through all open windows sequentially. (Thanks Nick 'rychonux'!!!)
Alt,e,a = Select all files in a folder window, select all text in other apps. Same as Ctrl+a.
Alt+d = Gets you to the directory line in browse/folder windows. (Thanks rychonux!!)
Alt+Sp,n = Minimize app
Alt+Sp,r = Reduce/Restore window size
Alt+Sp,m = You can now move this window with the arrow keys. This will allow
you to move a window that has slid off the desktop.
Alt+Sp,x = Maximize app (From reduced window to max window)
Sh+F10 = Same as right click
Enter = Same as clicking on a button, or other stuff, if that button, etc.
is highlighted (has a little dotted line on the perimeter). Great time saver!
Ctl+Alt+Del = Lists all applications/programs running at that time, and gives you an
opportunity to close one down if it's hung. Select the app you want and click on
'End Task'. It'll say "not responding". Will save you from having to shut down
the whole system to get out of a "hung" program/app, or the blue screen of death (most of the time).
Restarts computer when done twice. In Windows XP/2000, brings up the task manager, which is a
more detailed display of what is running.
Ctl+Esc = Same as hitting the Windows Key, or clicking on Start
Ctl+Tab = Scroll forward through "tab folders" in a window with "tab folders" in it.
Ctl+Sh+Tab = Scroll through tab folders backwards.
Any letter = When in a folder (or in the open/save file screen in most apps),
entering letters points you to files starting with that letter.
Tab = Scroll through windows of a multi-window application.
Sh+Tab = Scroll backwards.
F2 = To change the name of a file/folder.
F3 = When in a folder window, it opens the search bar at the left.
Windows Key:
W = Start (Same as clicking on start)
W+m = Minimize all apps. VERY useful for instantly getting to your desktop
W+Sh+m = Re-Maximize all apps that were minimized with W+m (Thanks to Lazaro!)
W+d = Minimize all apps (gets you to your desktop). Hit W+d again, and all of
them maximize back! (Thanks to CrazyTrain)
W+f = Find files (...really great tool)
W+e = Explorer (Explore your entire computer in detail)
W+r = Opens the Run window (Same as Run in the Start Menu)
W+Pause/Break key = System Properties Window
W+l = On computers where you need to log in by pressing
control-alt-delete, then typing the username/password,
locking means that it will lock the computer, and only
the person who locked can get back in by entering his
password again. This is mainly with Windows 2000 and
2003 where users have password set.
On the other hand, this is also the case for Windows
XP when the "Use Welcome Screen" option is deselected
in the "Change the way user log on and off" in the
User Account" setting.
Also, if the "Use Welcome Screen" option is selected,
W+l will simply logs the user off and return to the
welcome screen where it can select which user to login.
(Thanks to Andrew Tzeng; 'coolboyc').
Most Applications (not all of them). Lots of apps have their own shortcut keys.... use them.
Arrow keys
and the PgUp,
and PgDn, keys = Use these when scrolling through text or a window.
Tab = To go the next button on a window (very useful).
Also, go to the next field when filling out a form.
Sh+Tab = Go backwards through buttons and fields.
End, or Ctl+End = Go to end of document/window, or the end of a line.
Home = Go to the beginning of the document/window or the beginning of a line.
Ctl+F4 = On an application that opens other windows, it will close that window but leave the main
application running.
File Shortcuts:
Alt,f = Opens the file menu, if you look at the bottom, you will see numbers
of files/pages you have been to previously. Simply enter the number,
and that file/page will be opened. In Navigator use Alt,g.
Ctl+p = Print
Ctl+o = Open
Ctl+s = Save
Ctl+n = New
Editing Shortcuts:
Sh+arrow keys = Used to select text, or anything else, like a lot of files in a folder. Very Powerful.
Ctl+a = Select everything in the window.
Ctl+f = Find
Ctl+c = Copy selected text
Ctl+x = Cut selected text
Ctl+v = Paste text previously copied or cut.
Ctl+z = Undo the last actions, used when editing (will often save your butt).
Also under the edit menu, Alt,e, u.
Ctl+y = Redo/Repeat the last action. Also under the edit menu, Alt, e, r (Thanks BizMarko1!).
Shift+End = Select all text from the cursor, to the end of the line. This works on URL's in browsers also!
Shift+Home = Select all text from the cursor, to the beginning of the line, or URL's in browsers.
'Open' and 'Save As' window shortcuts:
Use Sh+Tab, Tab, Enter, and the arrow keys to navigate through these windows.
The Tab, Sh+Tab, Enter, and arrow keys, when used in combination are
very useful to navigate in most other areas as well. You will have to experiment
with this to understand how it works.
Netscape/Mozilla Navigator. M$(microshaft) has stolen a lot of these(it's what they do best), so most now work in IE:
Any letter/number
sequence =This starts a search in the current page. It's called 'find as you type'. You can use this to
look for a word for example. Just start typing the word. It will automatically go to the
letter sequence you have typed. You can set the options of this in preferences. (Alt,e,e).
After the word is found, you can hit F3 to find subsequent occurences of the word in the page.
Esc = This key is good to hit after a page has loaded for awhile, and little
to nothing is showing on the screen. It stops the loading, but makes
everything that has loaded so far VISIBLE.
Sh+Tab = Highlights the URL line, if you haven't tabbed yet. Then you can
copy it to paste somewhere else. If you want to go to a site called
www.neatsite.com, just type in neatsite, hit Enter, and Navigator will fill
in all the http/www stuff. This works on older versions. Now, it brings you
to the Netscape site, where you will find links to sites with that word in them...boo.
However, if you type in neatsite.com, it will fill in the http stuff, and take you there.
Alt+d = Highlights/gets you to the URL/address line. Pretty useful!. (Thanks rychonux!!).
Ctl+r = Reload page. (When it gets hung, or to get the latest version.)
F5 = Reload page. (Thanks Stig!!!).
Alt+Arrow(left/rt) = Go back to previous page, or forward to subsequent page
Backspace Key = Go back to previous page.
Ctl+h = Look at history, useful to hunt down a place you've been before
Ctl+f = Find
Ctl+Sh+1 = Message Center
Ctl+2 = Gets you into your e-mail In Box.
Ctl+t = When in InBox, check for new e-mails.
Ctl+m = Compose new e-mail
Ctl+n = New browser window. This is real handy when on the web, because
you can be at several sites at once, and switch between them with
the next hot key:
Ctl+ +/- = Ctl++ Increases text size, Ctl+- Decreases the size of the text of the window! Makes pages easier to read.
Ctl+tab = Cycle through multiple Navigator windows that are open. Does the same as Alt+Tab,
but without the little window, and just cycles through open Navigator windows.
Ctl+d = Create bookmark of current page. However, use the method below instead!
Ctl+Sh+d = Create bookmark and at the same time FILE it in the appropriate folder!
Folders are a really GOOD thing to have in
bookmarks to organize them. If you don't stay on top of this, you
will soon have a huge list of bookmarks, and will spend a lot of time
trying to find a particular one
Ctl+b = Open bookmarks
End = When in bookmark window, goes to last bookmark which is the one
last added with Ctl+d.
Alt, e, k = When in bookmarks, opens the bookmark description window. Edit this
Ctl+i to make that bookmark's title more meaningful. Replaced by Ctl+i in Netscape 7.01/Mozilla.
Shift+Left Click = On a link, opens a save dialog, so you can save that page to disk.
Right Click = On an image, opens a menu to let you save it to disk, among other things.
On a page, lets you send it to a person via e-mail, save the whole page to your disk, plus other things.
On a link, lets you open it in a new window.
Btw, do NOT hit Ctl+n while in the bookmarks window, in the new Netscape 7.01. It will alphabetize them all, and there's
no way to get it back to the order they were in before. SO, make backups of your bookmarks.html file periodically, so
you can copy it back over the alphabetized one. I've told Netscape about this bug, so they might fix it.
The following work for e-mail and newsgroups as well:
Ctl+t = Get new e-mails and news headers (When in Message Center, or In Box)
Ctl+r = Reply to e-mail, if you are reading an e-mail
Ctl+enter = Send e-mail
Misc Hot Keys:
MS Word
Shift alt d and shift alt t brings up the date and time in word. (Thanks Marty!)
Ctl+h = Opens Find and Replace window in Word Processing and Excel. Very useful! (Thanks Jester!)
EXCEL
In Excel, you can use ALT+Enter to force a hard return whilst staying within the field.
This means you don't need to keep hitting 'space' to make the text scroll down to the next page (as I always use to do!) (Thanks Mark Alldridge!)
Ctl+PageUp/Down: To move along Tabs (Thanks dff48!)
Ctl+End to go to last item in the spreadsheet. (Thanks dff48!)
Others
Here is another time saver: When you want to select a range of files from a window,
hold down the shift key, then click on the first file, and then the last file. All the files
in between will be selected. You can also hold down the shift key, while you use the
down/up arrows to select a lot of files. If you want to select separate multiple files, hold down
the Ctl key while you click on the files. You can use shift to select a range of files and then
use Ctl to unselect some of them.
By the way, when dragging files from folder to folder, I suggest you
ALWAYS right-click drag. You will then get a choice whether to copy,
or move the files. If you left-click drag, it will always move them. (i.e. remove them from the
folder they came from). It is safer to copy them, then delete them later from the originating
folder. (They are now in the Recycle bin, where you can recover them if you need to).
Example: You move a file to a floppy, and then the floppy goes bad. The file
has now gone into "bit land".
You can also Ctl+c, or Ctl+x, highlighted files in one folder, and Ctl+v them
into another one, instead of dragging them.
Besides, right-click drag lets you make shortcuts.
Another suggestion: Backup Backup Backup...........keep lots of them and do it often.
In addition, set your cursor repeat rate to all the way fast, and the repeat delay to all
the way slow. Look under Keyboard in the Control Panel. (W, s, c).
One last trick: All those shortcuts on your desk top can be accessed by custom key
strokes. Right click on one, hit r, go to the shortcut tab, hit alt+k, then hold down Ctl. You
will notice that the Shortcut Key field now has Ctl+Alt+ in it. At that point hit some letter
or number of your choice, and release the Ctl key. From then on, any time you hit
Ctl+Alt+? (? is your number or letter) it will be the same as clicking on that shortcut. You can also
use Ctl+Sh+some number/letter. Then you can instantly access it by Ctl+Sh+that number/letter. I think the
Ctl+Sh+some number/letter method is better/easier to use.
These work, EVEN if you are in some other program/app. Sure beats browsing through the start menu!
And here's the one I think is the best for making the Windows desktop truly your own. You can
drag all those icons to various places on your desk top, and they will stay there. You have to first
right click anywhere on the desktop, go to 'Arrange Icons' and uncheck 'Auto Arrange'. Then
you can add a nice picture to the center, and have all your icons around the perimeter of your
screen, perhaps arranged by function. Then you'll snicker at all the people that have them lined
up on the left side....he he.
When you get really good at using all these keys, you'll look just like those hackers or
computer gurus in all those Hollywood movies!

Talk to the Wizard(E-mail)/Feedback
Home
Dynamic Systems Group Ltd.
If this
information has helped you, why not make a small donation to help us keep
this site up. You can donate here:
Make a Donation
E-mail us (click on the E-mail link below) if you have any questions.
Computer
Help Payments
(For Computer Help Users only, or if you want to make a direct donation.)


E-mail/Feedback
Home
Cool Links:
Invention
Mill
End of Day Stock Data
(GREAT!)
Other Links: